Microsoft製品で固めていても、「ん?」となるエラーがよく発生します。
本件は、Excel × OneDrive で発生しました。
発生事象
クライアント端末のOneDriveフォルダに配置したExcelファイル。
開くともちろんExcelが立ち上がりますが「ブロックされたアップロード ファイルをアップロードするために必要な権限があることを確認できませんでした。」と警告が表示されます。
そして、そのままでは直接上書きすることができません。

発生環境
- Windows10
- Excel(Microsoft365ライセンス)
- OneDriveを利用
※ブラウザでのExcel利用ではありません。
原因
Excelの認証ライセンス(Microsoft365)アカウントと、ファイルを置いているOneDriveに(端末から)ログインしているアカウントが異なっているのが原因でした。
※テキストファイル(.txt)など、Office以外のファイルについてはこうした事象は発生しません。
Office × OneDrive の機能として「同じファイルを複数人で同時に編集する」機能があります。
この機能は、Officeを認証したライセンスアカウントのユーザとして、ファイルを編集しにいきます。
OneDriveに配置したファイルに対して、当該ライセンスアカウントのアクセス権がないため、このような状況となるようです。
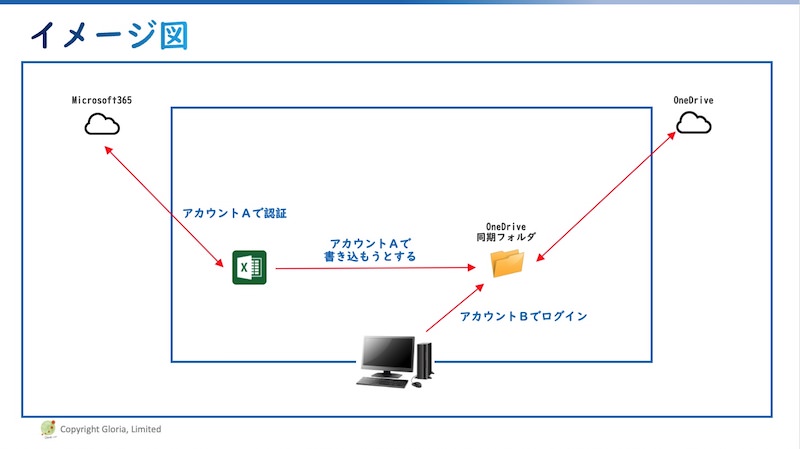
対処方法1
Office × OneDrive の 機能をオフにする方法です。
こうすることで、ログインしているOneDriveのアカウントで、Officeを利用することができます。
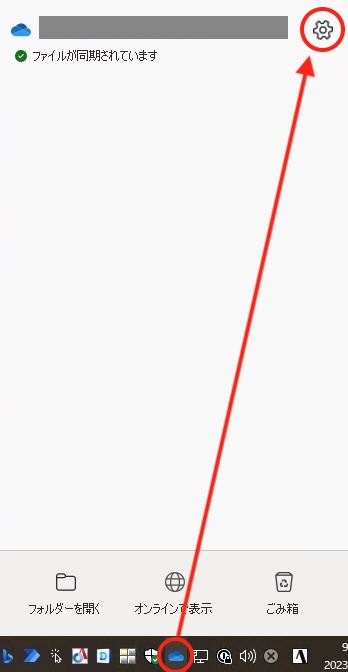
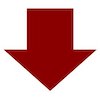
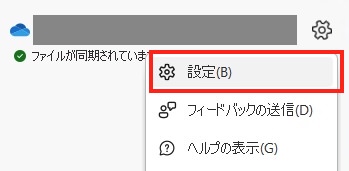
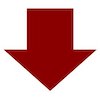
「Office アプリケーションを使用して、開いている Office ファイルを同期する」のチェックを外します
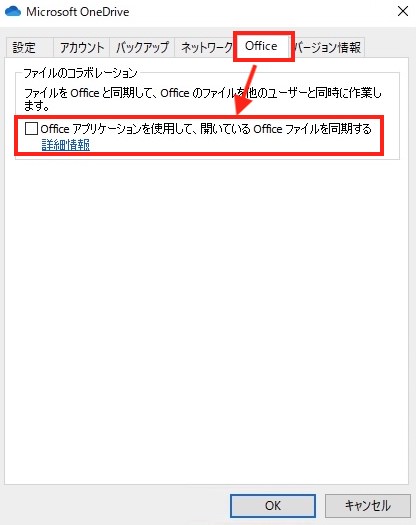
ただし、もちろん機能をオフにしますので、同時編集といった機能は使えなくなります。
対処方法2
OneDriveの該当ファイルに対して、Officeライセンス認証しているアカウントについてもアクセス権を追加してしまう方法です。
※上位のフォルダから、配下のファイル全てにアクセス権を付与してもOKです。
OneDriveより、該当アカウントのアクセス権を付与してください。
留意点
本質的には、組織で管理すべきファイル(共同利用するファイル)の置き場としてOneDriveを使うべきではありません。
そうした場合は「Microsoft SharePoint」を使いましょう。
(もしくは、その他のストレージサービス)
OneDriveは個々のアカウントに紐づく場所となります。
そのため、たとえば退職等でアカウントを削除した場合、そのアカウントのOneDrive領域もなくなってしまいます。
削除前に、別の場所にファイルをお引っ越し。
そもそも、各人が作ってしまっていたショートカットや共有URLは崩壊・・・
放置すればするほど、傷は深くなります。
そのような事態にならないように、最初からしっかりと設計して運用していきたいものですね。
ご不明な点・ご相談事項がございましたら
お気軽にご連絡ください^^
送信いただいた時点で「Privacy Policy」に同意したとみなします。
広告を含むご案内のメールをお送りする場合があります。




