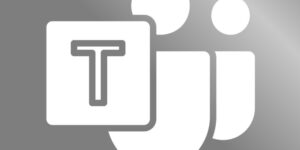当ページは、比較的シンプルな以下の想定ケースにおける手順です。
新たに入社される方用にセットアップするようなイメージです。
なお、組織によってMicrosoft365の設定が異なることがあります。
当手順によって問題が発生した場合でも弊社は一切の責任を負いません。
想定ケース
- 新たにPCを貸与
- Office(WordやExcel等)のPCアプリを利用
- 企業用の個人メールも必要
- Microsoft 365を利用、メールはExchangeを使用
- 認証は特別なことはしていない(Active Directory等は未使用)
手順
全体の流れ
- Microsoft 365 管理センターにログイン【管理センター】
- 必要なライセンスを購入【管理センター】
- 新規アカウントを作成、ライセンスを付与【管理センター】
- Exchangeを有効化【管理センター】
- PCのセットアップ【PC】
- Officeのセットアップ【PC】
- メールのセットアップ【PC】
Microsoft 365 管理センターにログイン【管理センター】
Microsoft 365 管理センターにサインインします。
作業アカウントは、もちろん管理者権限が必要となります。
ログイン後、サイドメニューにある「管理」をクリックします。
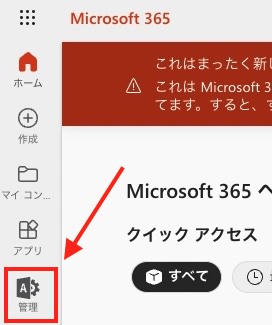
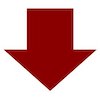
これで「Microsoft 365 管理センター」に移動できます。
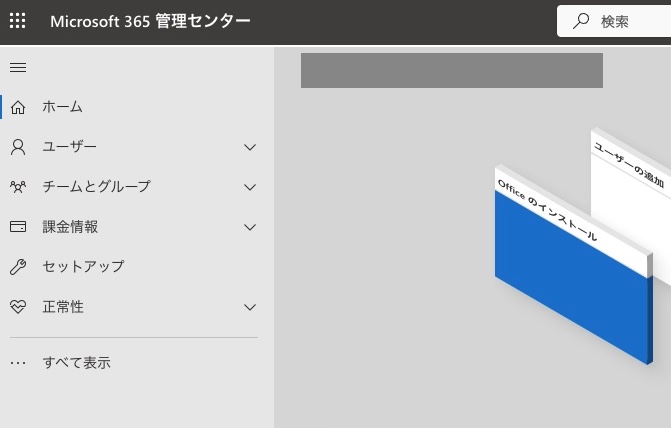
必要なライセンスを購入【管理センター】
Office(クライアントアプリ)の利用、Exchangeメールの利用の双方必要な場合は「Microsoft 365 Business Standard」が必要になります。
必要なライセンスを購入しましょう。
※どのライセンスを購入すべきかはよくご確認ください。
※割り当てするライセンスが余っていれば、追加購入不要です。
※Microsoftから直接ではなく、ソリューション プロバイダーから購入しているケースもあります。
その場合の購入方法はソリューション プロバイダーにご確認ください。
既に既存ユーザーのライセンスは購入済みかと思いますので、「お使いの製品」からライセンス追加購入ができます。
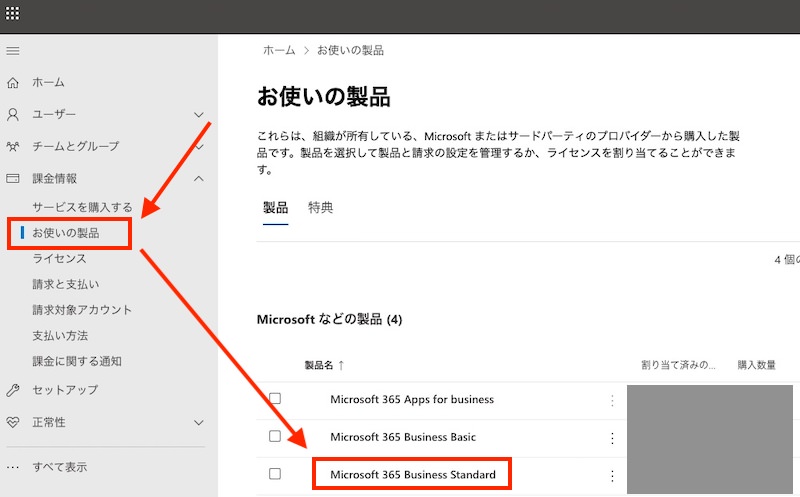
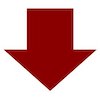
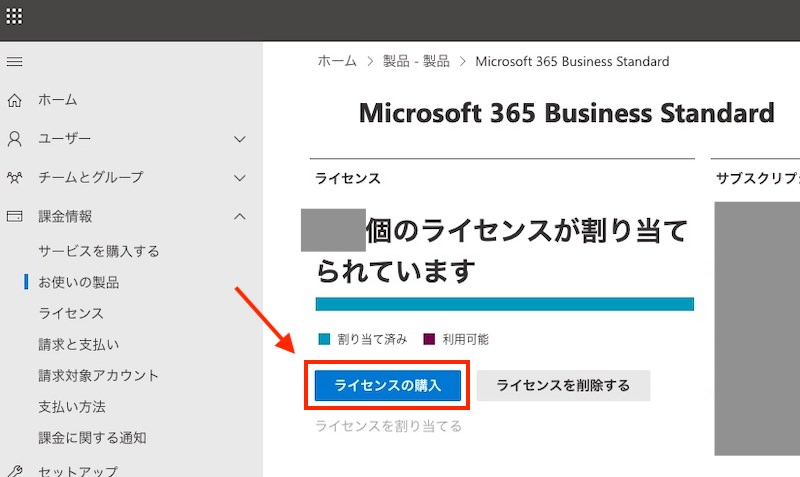
画面に従って、必要なライセンス数分、ご購入ください。
新規アカウントを作成、ライセンスを付与【管理センター】
新規アカウントを追加してください。
アカウント追加の中でライセンスを割り当てできますので、先ほど購入したライセンスを割り当てて下さい。
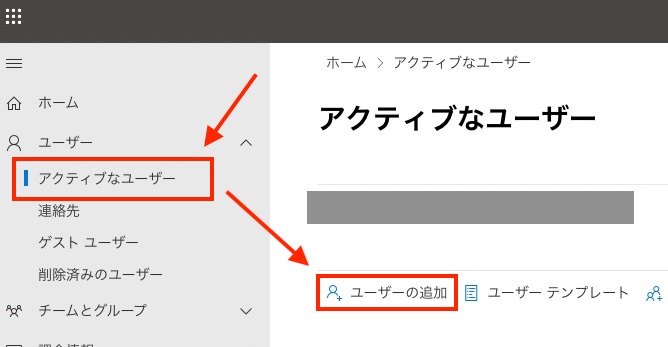
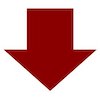
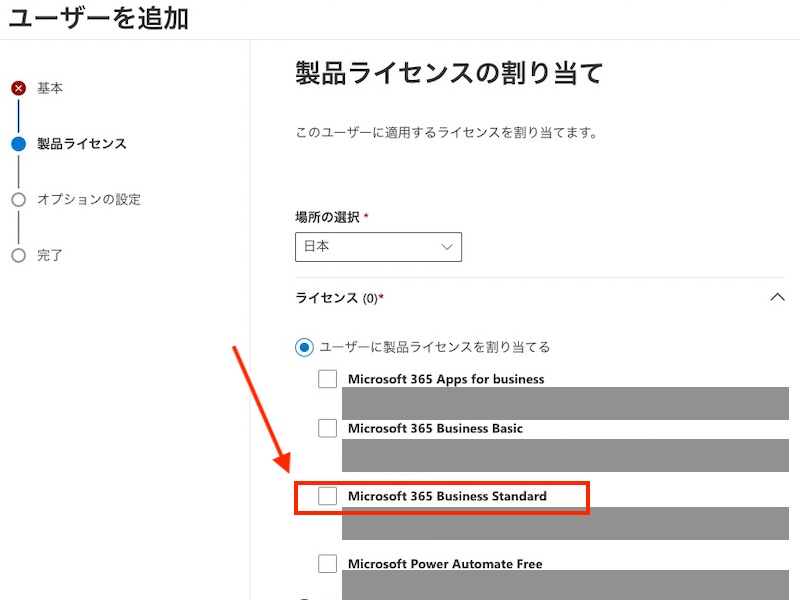
Exchangeを有効化【管理センター】
メールの利用を有効化しましょう。
※自動で有効化されているかもしれませんが、念のため確認しましょう。
作成したユーザー情報の「メール」タブで状況が確認できます。
有効化されていない場合は、該当画面に有効化の旨が表示されるかと思います。
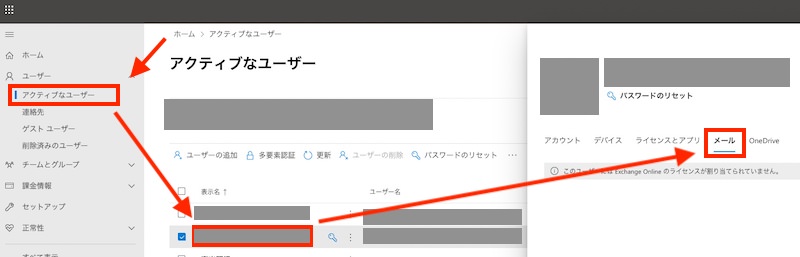
PCのセットアップ【PC】
Windowsへのログイン(Windows内のアカウント)は、運用に特段問題なければ上記で作成したユーザーでログイン可能です。
※各組織の管理方法によりますので、よくご確認ください。
Officeのセットアップ【PC】
Microsoft 365 管理センターにサインインします。
新しく使うユーザー(上記で作成したユーザー)でサインインしてください。
サインインすると、どこかに「アプリをインストール」がありますので、そちらからインストーラーをダウンロードしてください。
「OfficeSetup.exe」のようなファイルがダウンロードできますので、そちらを実行すればインストール完了です。

WordやExcel等を起動時にサインインが求められたら、上記で作成したユーザーでサインインしてください。
認証状況は各アプリの「アカウント」にて確認できます。
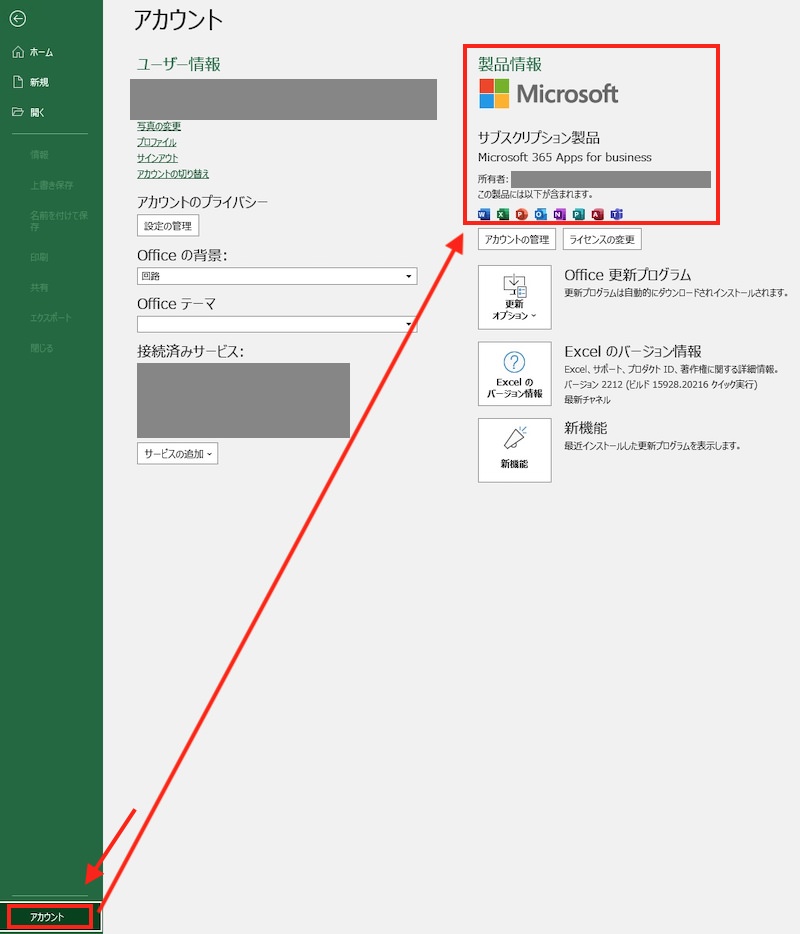
メールのセットアップ【PC】
利用メーラーによって設定方法が異なりますが、種類を選択して登録できる場合は「Microsoft Exchange」を選択してください。
(Outlook.comではありません)
ログインアカウントは、上記で作成したユーザーです。
セットアップ後、メールの送受信テストを行い、問題なければ完了です!
ご不明な点・ご相談事項がございましたら
お気軽にご連絡ください^^
送信いただいた時点で「Privacy Policy」に同意したとみなします。
広告を含むご案内のメールをお送りする場合があります。