スクリーンショットを取得されることがよくある方は是非覚えておいてください。
ちょっとしたことで、かなりの作業効率化ができます。
目次
動作確認環境
Windows11 Pro(22H2) ※Windows10でも可能なはずです
これで一発!
「Windowsキー + Shift + s」を押しましょう。(ショートカットキー)
すると「Snipping Tool」というWindows標準のツールが起動します。
スクリーンショットの範囲が選択できますので、選択すれば保存できます。
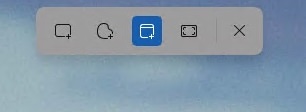
保存場所は「ピクチャ > スクリーンショット」となります。
保存先の変更
こうした特殊フォルダは、宛先を変更することができます。
「ピクチャ > スクリーンショット」のフォルダで右クリックし、プロパティを開きましょう。
その「場所」タブから、移動で移動先を選択します。
設定後、適用しましょう。
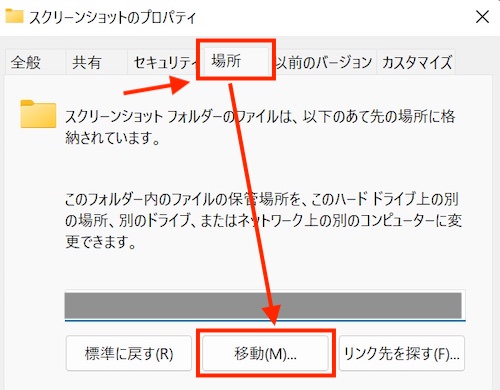
私はデスクトップに作業ファイルを置く派なので、保存先をデスクトップに変更しています。
自動保存ファイル名の変更は・・・
これらの方法(Snipping Tool)だと自動保存のファイル名は変えられないようです。
一括して変更したい場合は以下のようなツールをご利用くださいませ。
単純作業は、できるだけ効率化していきましょう!
あわせて読みたい


【効率化ツール】【Windows】一括リネームツール
実現できること 複数のファイルを連番付きでリネームしたいことがあるのではないでしょうか。 もちろん手作業で実施することもできますが、ここではWindowsに標準で搭載...
お問い合わせ・ご相談はこちら
ご不明な点・ご相談事項がございましたら
お気軽にご連絡ください^^
ご不明な点・ご相談事項がございましたら
お気軽にご連絡ください^^
送信いただいた時点で「Privacy Policy」に同意したとみなします。
広告を含むご案内のメールをお送りする場合があります。




